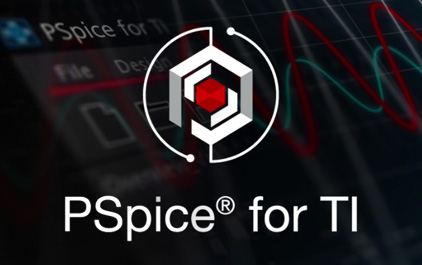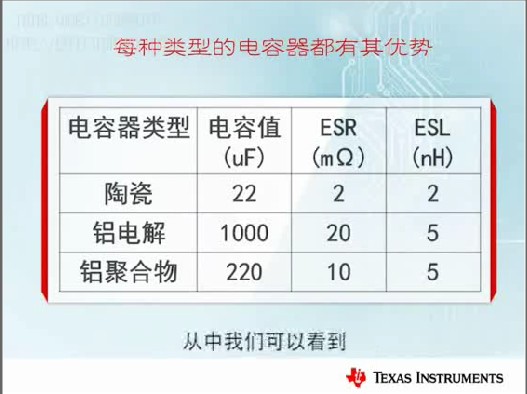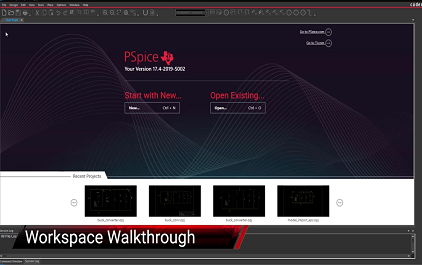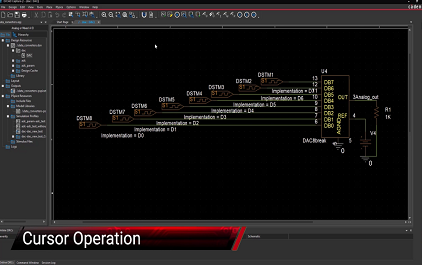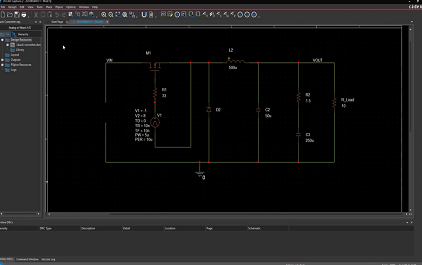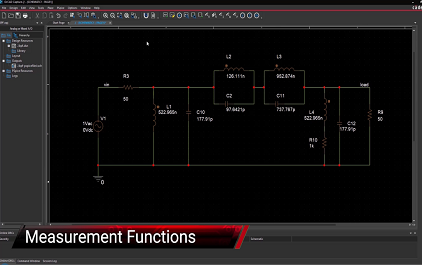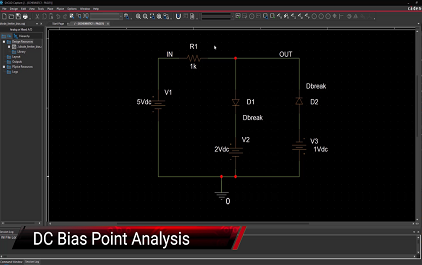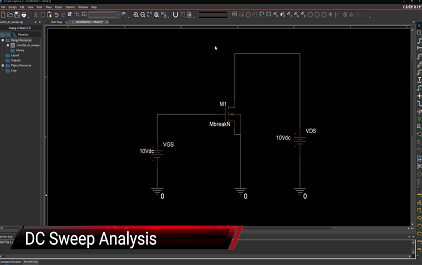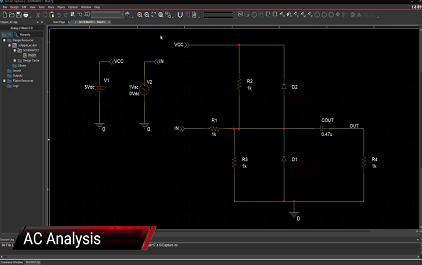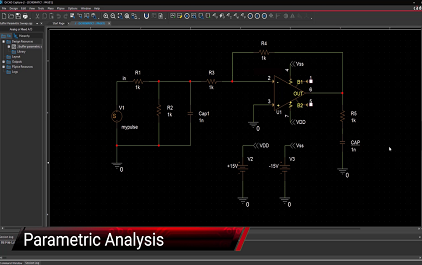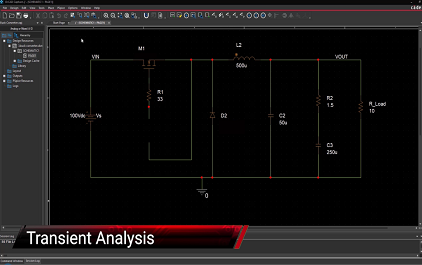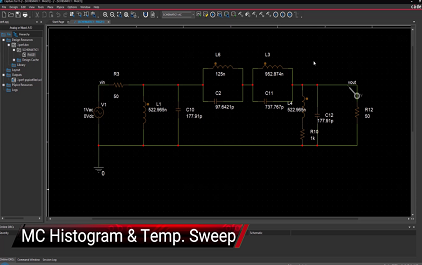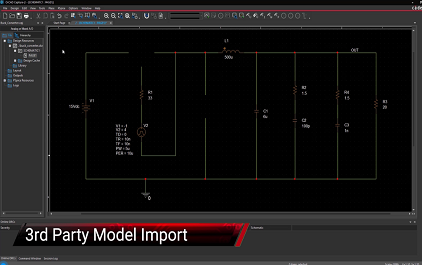设计工具和仿真
最新课程
- 电源培训授证项目-在线答疑Q&A 直播回放
- 高压 MOSFET/IGBT 栅极驱动原理与设计 (下)
- 高压 MOSFET/IGBT 栅极驱动原理与设计 (上)
- C2000™ Σ-Δ 滤波器调制器 (SDFM)
- C2000™ 的传感和处理功能
- C2000™ 可配置逻辑块 (CLB)
- C2000™ 模数转换器 (ADC) 培训
- C2000™ 增强型脉宽调制器 (ePWM)
- Code Composer Studio™ 快速提示
- 用于优化电源性能的 PCB 布局指南
热门课程
交流扫描分析
在本视频中,您将了解
如何在 PSpice 中 执行交流扫描分析
并显示将电路的
增益和相位表示为频率的函数的
波特图。
此处以一个削波器电路为例。
在一系列频率范围内 扫描交流电源,使用波特图
来检查电路的响应。
创建一个新的仿真 配置文件,命名为“AC sweep”。
在“Analysis Type”的 下拉列表中选择“AC Sweep”。
将 AC 扫描类型 设置为以对数方式
从 10 兆赫兹升至 100 兆赫兹,步数为 11。
如果要计算器件噪声、
总输出和等效输入噪声,
可以启用噪声分析。
点击“OK”保存仿真设置。
PSpice 中有一个预定义的
波特图窗口模板,
可通过“PSpice”菜单访问。
从列表中选择 “Bode Plot - dual Y axes”。
这样会在仿真运行 完成后,在不同的 y 轴上
绘制增益和相位图。
现在,将绘制窗口模板 标记放置在输出端上。
运行 PSpice 仿真。
显示的削波器电路的
增益和相位波形展示了
此电路的频率响应。
此外,您还可以在 PSpice 中 使用一组高级标记来绘制
电路的 dB 增益和相位图。
要访问高级标记,请转到 菜单中的“PSpice”,然后点击
“Markers”、“Advanced”, 选择“dB Magnitude of Voltage”
并将标记放置在输出端上。
您也可以添加一个 高级标记来测量
电压相位。
现在,您已使用 PSpice 成功执行了交流扫描分析
并显示了波特图。
-
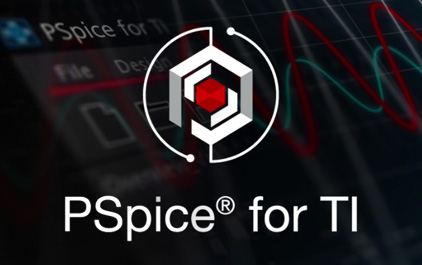 未学习 简要概述
未学习 简要概述
-
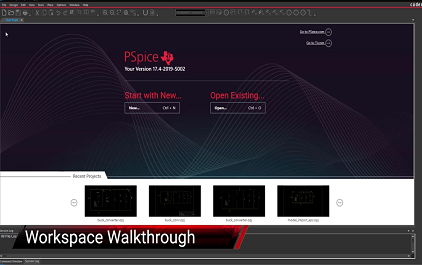 未学习 工作区演练
未学习 工作区演练
-
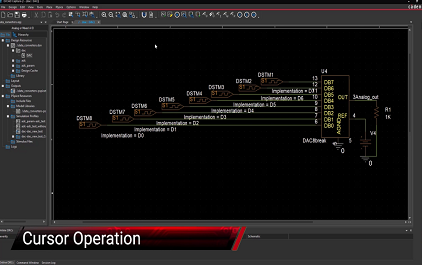 未学习 光标操作
未学习 光标操作
-
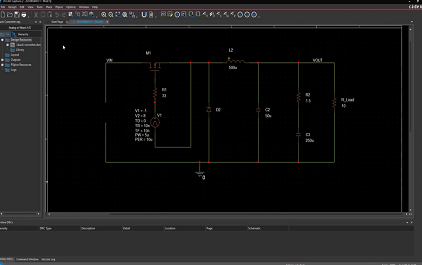 未学习 波形和绘图设置
未学习 波形和绘图设置
-
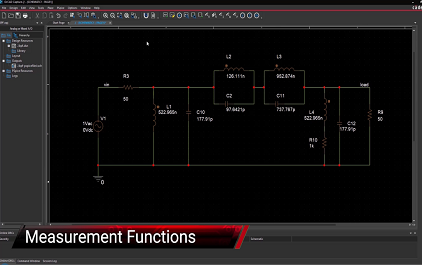 未学习 测量函数
未学习 测量函数
-
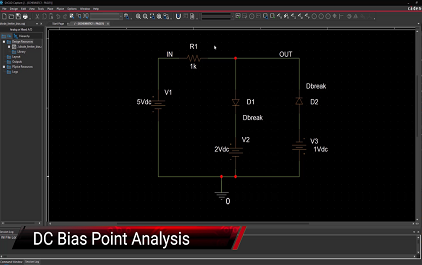 未学习 直流偏置点分析
未学习 直流偏置点分析
-
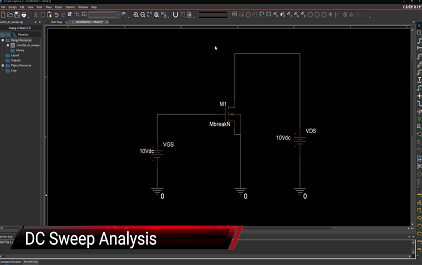 未学习 直流扫描分析
未学习 直流扫描分析
-
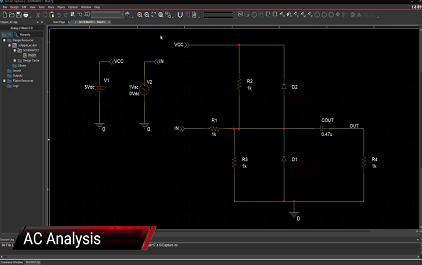 未学习 交流扫描分析
未学习 交流扫描分析
-
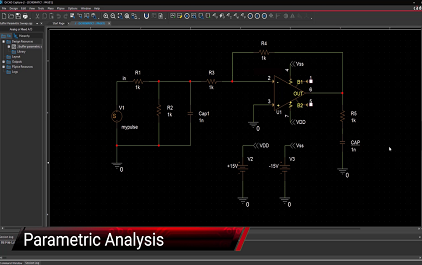 未学习 参数扫描分析
未学习 参数扫描分析
-
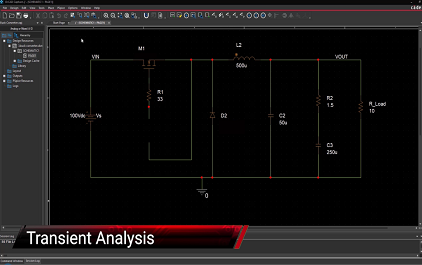 未学习 瞬态分析
未学习 瞬态分析
-
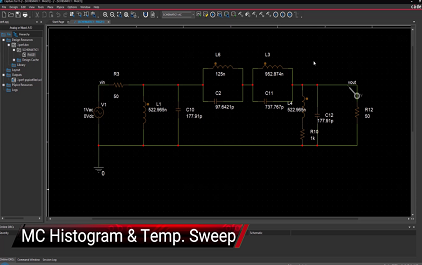 未学习 蒙特卡洛直方图和温度扫描分析
未学习 蒙特卡洛直方图和温度扫描分析
-
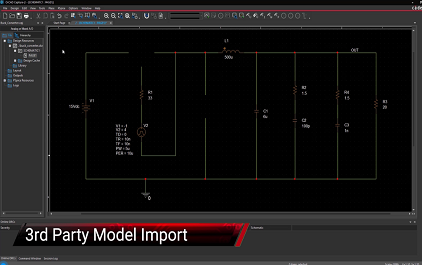 未学习 第 3 方模型导入
未学习 第 3 方模型导入
-
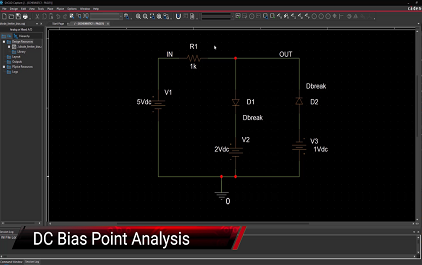 未学习 (中文)直流偏置点分析
未学习 (中文)直流偏置点分析
-
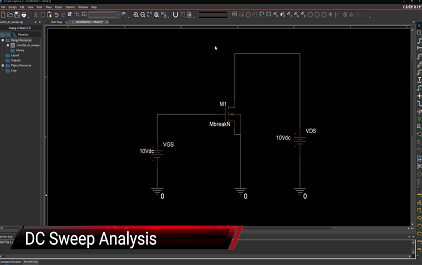 未学习 (中文)直流扫描分析
未学习 (中文)直流扫描分析
-
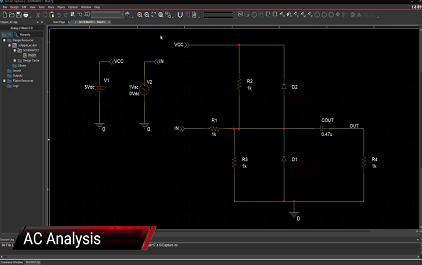 未学习 (中文)交流扫描分析
未学习 (中文)交流扫描分析
-
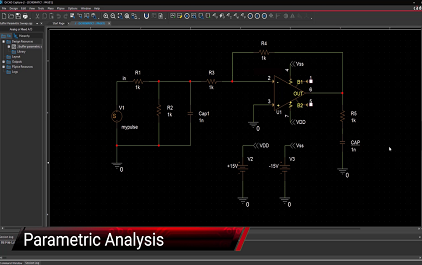 未学习 (中文)参数扫描分析
未学习 (中文)参数扫描分析
 视频简介
视频简介
交流扫描分析
在不到 2 分钟的时间内,该视频介绍了执行 AC 扫描分析的简单步骤,并在 PSpice for TI 工具中显示表示电路增益和相位的波特图。您还将学习如何启用噪声分析,包括设备噪声、总输出和等效输入噪声。还介绍了使用高级标记测量 DB 增益和电压相位的技巧。